If you keep updating your PS5 controller, its performance remains good. Sony usually keeps releasing its dual sense firmware update. If you have this question in mind, how should we update it manually or how should we update it through automatic updates? So, let’s talk about their update and how they can fix it.
Why is it important to update my PS5 controller?
If you’re talking about updating your PS5 DualSense controller with the latest software, then this is not the case. It can hurt your gaming experience. So, let’s know why it’s important to keep your controller’s firmware updated:
Ensures Compatibility with the Latest PS5 Updates
Sony continues to release PS5 system updates that improve its performance and fix bugs. If you haven’t updated your DualSense controller yet, it may not be able to properly update with the latest PS5 software, which can lead to connectivity issues, input lag, or unresponsive buttons.
Fixes Bugs and Improves Controller Response Time
Older firmware versions can cause button lag, reduced connectivity, or haptic feedback issues. Updates improve input validation, stick drift prevention, and other responsiveness issues.
Enhances Battery Life and Power Efficiency
Some updates, such as battery optimization and minimizing the required power consumption, can improve performance and playtime if your controller is running too fast.
Adds New Features and Performance Enhancements
Sony occasionally introduces new features through firmware updates. These can include:
- Improving adaptive trigger sensitivity can provide better feedback.
- Haptic vibrations have been tweaked for a more immersive experience.
- Updates that only improve controller performance in specific games.
Prevents Connection and Sync Issues
If your console’s firmware is outdated, it can cause random disconnections, lags, or pairing problems. If your PS5 controller keeps disconnecting, updating it may fix the issue and provide a better Bluetooth connection.
How to Update the PS5 Controller Manually
Updating the PS5 DualSense controller is easy, but it requires a USB-C cable and a stable connection. We’ll look at automatic and manual update methods to ensure your controller is running the latest firmware.
Automatic Update Method (Default PS5 Update Process)
If the setting is already on by default, your PS5 console will prompt you to update your controller when a new firmware version is available. Here’s how:
Update Automatically:
- First, turn on your PS5 and connect your DualSense controller with the USB-C cable.
- If an update is available, a pop-up notification will appear on the screen.
- Select “Update Now” and let the process complete.
- Once complete, disconnect the controller and use it wirelessly.
Troubleshooting Automatic Updates:
- If the update doesn’t prompt automatically, restart your PS5.
- Make sure your controller is charged to avoid update failures.
- Use a high-quality USB-C cable and avoid third-party or damaged cables.
Manual Update Method (Updating Through PS5 Settings)
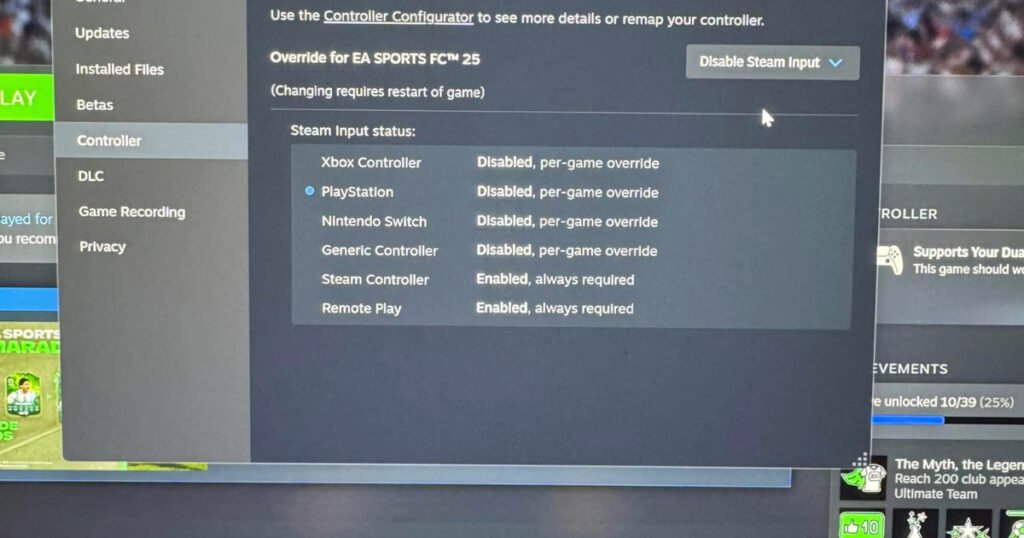
If you missed the update and your PS5 controller didn’t update itself, try these steps:
Update the PS5 Controller Manually:
- Turn on your PS5 and go to the Settings menu (gear icon in the top right).
- Navigate to Accessories > Controllers.
- Select “DualSense Wireless Controller” and check for updates.
- Once updated, restart your PS5 for changes to apply.
Updating the PS5 Controller Using a PC

If your controller is not updating with the PS5, you can still update it manually using it on your PC and Sony provides a firmware update tool for this.
Update via PC:
- Download the PlayStation Firmware Updater from Sony’s official website.
- Install and open the software on your Windows PC.
- Connect your DualSense controller to the PC using a USB-C cable.
- Follow the on-screen instructions to start the update.
- Once completed, disconnect and use the controller as usual.
When to Use the PC Update Method:
- If your PS5 update isn’t working or keeps failing.
- If you don’t have access to your console but need the latest firmware.
How to Force an Update to Your PS5 Controller
If your PS5 controller is not updating automatically, then it is not updating due to a software error or firmware issue. Follow these steps to manually trigger the update.
Restart Your PS5 Console
Sometimes, a simple restart can resolve update issues. Here’s how:
- Turn off your PS5 completely (don’t use Rest Mode).
- Unplug the power cable for 30 seconds.
- Plug the cable back in and turn on your PS5.
- Connect your DualSense controller via USB-C and check for updates in Settings > Accessories > Controllers.
Reconnect the Controller to the PS5
If your controller isn’t updating, resetting the connection might help.
- Turn off your PS5.
- Locate the reset button on the back of the DualSense controller (a small hole near the L2 trigger).
- Use a pin or press the reset button for 5 seconds.
- Reconnect the controller using a USB-C cable and restart the console.
- Check for updates again.
Use a Different USB-C Cable or Port
A faulty cable or USB port may interrupt the update process.
- Try using the official Sony USB-C cable that came with your PS5.
- Switch to a different USB port on your PS5.
- If possible, use another working USB-C cable and attempt the update again.
Reinstall the PS5 System Software (Last Resort)
If your controller still won’t update, corrupted PS5 system software could be the issue. Try reinstalling it:
- Back up your saved data (if needed).
- Turn off the PS5 and hold the power button until you hear two beeps.
- Select “Reinstall System Software” from the Safe Mode menu.
- Once the system reboots, try updating the controller again.
How Long Does It Take to Update a PS5 Controller?
While updating the PS5 DualSense controller doesn’t take long, several other factors can affect the process. Let’s break down the expected update time, and what to do if the update takes longer than usual.
Average PS5 Controller Update Time
A typical PS5 controller firmware update takes about 5 to 10 minutes. This includes:
- Downloading the update (if applicable).
- Installing the new firmware on the controller.
- Restarting the controller for the changes to apply.
Most updates are quick, but if you experience delays, certain factors may be causing the issue.
Factors That Affect Update Speed
1. Internet Connection
- The controller update requires a stable internet connection for downloading new firmware.
- If your Wi-Fi is slow or unstable, it may delay the update.
- A wired connection to your PS5 can speed up the process.
2. Firmware Size
- Some updates are small (a few MB), while major updates may take longer to install.
- If Sony releases a feature-rich update, expect a slightly longer update time.
3. USB Cable & Connection Issues
- The update won’t proceed if the USB cable is loose or faulty.
- Always use a high-quality USB-C cable that supports data transfer, not just charging.
- Try switching to a different USB port on your PS5 if the update stalls.
4. PS5 System Performance
- If your PS5 console is running slowly, the update may take longer.
- Restarting your PS5 before updating can help speed things up.
5. Controller Battery Level
- A low battery can interfere with the update process.
- Ensure your DualSense controller is at least 50% charged before updating.
What If the Update Takes Too Long a Time?
If your PS5 controller update is stuck or taking longer than 10 minutes, try these fixes:
Restart the Update
- Disconnect your controller.
- Restart your PS5 console.
- Reconnect the controller using a USB-C cable and try again.
Use a Different USB Cable or Port
- Switch to another USB-C cable that supports data transfer.
- Plug the cable into a different PS5 USB port.
Update the Controller via PC
- Download the PlayStation Firmware Updater on your PC.
- Connect your DualSense controller via USB.
- Follow the on-screen steps to complete the update.
Reset the Controller
- Use a pin to hold it down for a small reset button for 5–10 seconds on the back of the controller.
- Reconnect the controller and retry the update.
Common Issues After Updating a PS5 Controller
Updating your PS5 DualSense controller should improve performance, but sometimes, issues arise. If your controller isn’t working properly after an update, here are some common problems and how to fix them.
Controller Not Connecting After Update
Your PS5 controller won’t connect to the console wirelessly or via USB after the update. You Can follow these steps:
A. Reset the Controller
- Turn off your PS5 console.
- Locate the reset button (a small hole) on the back of the controller.
- Use a pin or paperclip to hold the button for 5–10 seconds.
- Reconnect the controller using a USB-C cable and press the PS button.
B. Re-Pair the Controller
- Go to Settings > Accessories > Bluetooth Accessories.
- If your controller appears, select it and choose Forget Device.
- Turn off the controller, then press and hold the PS + Create buttons until the light bar flashes.
- Reconnect via USB and pair it again.
Battery Drains Faster Post-Update
Your PS5 controller battery drains quickly after updating, even when not in use. You Can follow these steps:
A. Adjust Power-Saving Settings
- Go to Settings > System > Power Saving.
- Set Turn Off Controllers Automatically to 15 minutes of inactivity.
B. Lower Vibration & Adaptive Trigger Intensity
- Navigate to Settings > Accessories > Controllers.
- Reduce Vibration Intensity and Trigger Effect Intensity to Medium or Off.
C. Fully Charge & Recalibrate the Battery
- Let the battery drain completely before recharging.
- Charge the controller to 100% without interruptions.
- Restart your PS5 and check battery performance.
Input Lag or Connection Issues
Your controller lags or disconnects randomly after the update. You Can follow these steps:
A. Check for Wireless Interference
- Keep your PS5 and controller away from Wi-Fi routers, Bluetooth devices, and metal objects that may cause interference.
- If using a Bluetooth headset, test gameplay with it turned off.
B. Switch to a Wired Connection
- Use a USB-C cable to connect your controller directly to the PS5.
- Test for lag while playing. If wired mode works fine, the issue is likely Bluetooth interference.
C. Reinstall the Controller Update
- Go to Settings > Accessories > Controller.
- Check for firmware updates and reinstall if available.
Controller Buttons Not Responding Properly
Some buttons feel delayed, unresponsive, or stuck after updating. You Can follow these steps:
A. Clean the Buttons
- Use compressed air to remove dust and debris around the buttons.
- Wipe with a soft cloth slightly dampened with isopropyl alcohol.
B. Reset and Reconnect the Controller
- Follow the reset steps from the connection issue section.
- Repair the controller via Bluetooth.
Frequently Asked Questions
Can I update my PS5 controller without the console?
Yes, you can update your PS5 controller without a console. You can use a PC for this and download the PlayStation Firmware Updater from Sony’s official website. You need to have your controller and follow these steps:
Why is my PS5 controller stuck on updating?
This problem occurs due to a faulty cable and slow internet connection. For this, you should use a different type of USB cable and try to update your PS5 again. If the update fails, then try it through a PC.
How long does it take to update a PS5 controller?
It usually takes 5 to 10 minutes to update the PS5 controller firmware. If it is taking longer to update, then it could be due to a slow internet connection or an update error.
Can I use my PS5 controller while updating?
No, your controller must remain connected during the update. If you unplug it, it may cause a firmware issue.
What if I don’t update my PS5 controller?
Your controller may face compatibility issues, performance lags, or connection problems with newer PS5 games and system updates. It’s best to keep your firmware up to date to avoid issues.
Conclusion
Keeping your PS5 DualSense controller updated ensures better performance, bug fixes, and new features. Whether you update manually, force update, or read about post-update issues, following the right steps can help prevent gameplay interruptions. If you experience any issues after updating, try resetting, repairing, or adjusting settings. Still, having problems? Updating via PC or checking for new firmware updates may help.








