If your computer can run games smoothly, it’s a good thing. Games Lagging on PC, Low FPS, and Stuttering can ruin your gaming experience. You don’t need to worry about it. If you want to improve your PC’s performance, there are many ways you can do it.
Optimizing your PC for gaming involves making hardware tweaks, software settings, and in-game settings adjustments. Whether you’re looking to boost FPS, reduce input lag, or speed up loading times, this guide will show you how you can improve your PC’s performance.
Hardware Optimization
Before tweaking the software settings, it is important to check that your hardware is supported for PC. If the hardware is not suitable for gaming, then even if you use the best optimized software for it, then your hardware will not work properly. There are some steps that you can follow to improve gaming performance:
Upgrade Your Components
If your PC struggles with modern games, consider upgrading these components:
- GPU (Graphics Processing Unit): This is the most important component for gaming. If you are experiencing low FPS, upgrading to a new GPU can make a big difference.
- RAM (Random Access Memory): Most modern games require at least 16GB of RAM for smooth performance. If you’re still on 8GB, upgrading can reduce stuttering.
- SSD (Solid State Drive): If you use an SSD instead of an HDD, loading times and system performance may improve.
Improve Cooling & Airflow
Overheating can cause thermal throttling, reducing your CPU and GPU performance. Here’s how to keep temperatures in check:
- Clean your PC regularly: Excessive dust accumulation can clog fans and slow down the cooling process.
- Use additional cooling: Consider adding more case fans or upgrading to an aftermarket CPU cooler.
- Optimize airflow: The PC case should have proper ventilation and fans should be positioned for maximum air circulation.
Overclocking for Extra Performance
If your CPU or GPU has overclocking support, you can push them beyond factory speeds for better performance.
- Use MSI Afterburner AMD Compatibility Properties (for GPU) and Intel XTU to safely overclock.
- Check temperatures to ensure stability If you are looking to overclock, it can generate a lot of heat, so proper cooling is essential.
- Test for stability with tools like Cinebench or Heaven Benchmark to ensure your system remains stable after overclocking.
To improve the hardware performance, you need a good gaming PC. When your system is running well physically, it’s a good time to delve into software tweaks to further improve its performance.
Software Optimization
If your hardware is not optimally optimized, it can be challenging for your gaming experience. Keeping your PC settings correct and drivers updated can improve your system’s performance.
Update Your Drivers
Keeping your graphics card drivers up to date can improve performance. GPU manufacturers regularly release updates to improve game compatibility and performance.
- For NVIDIA GPUs: Download and install updates through GeForce Experience or from the NVIDIA website.
- For AMD GPUs: Use AMD Adrenalin software or check the AMD website for updates.
- For Intel GPUs: Use Intel Graphics Command Center or check the Intel website.
By updating motherboard, sound, and network drivers to prevent compatibility issues.
Adjust Windows Settings for Performance
Windows has several built-in settings that can improve gaming performance:
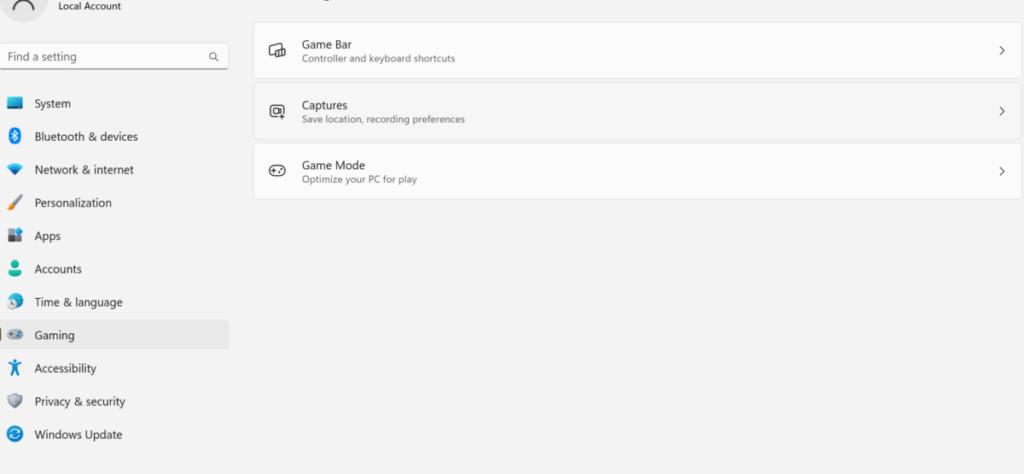
- Go to Settings > Gaming > Game Mode and turn it on. This prioritizes gaming performance by limiting background processes.
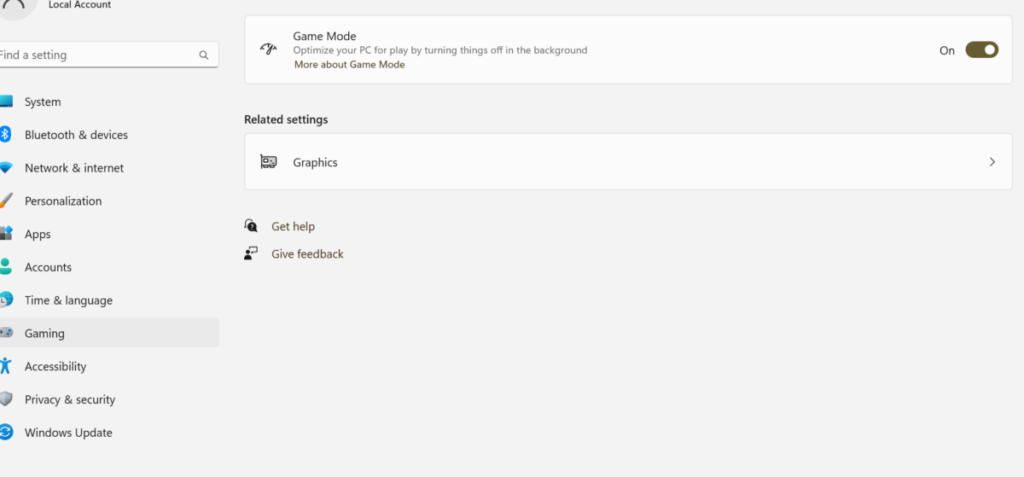
- Go to Control Panel > Power Options and select “High Performance” to ensure your CPU runs at full power.
- Go to Settings > Apps > Startup to prevent unnecessary apps from running in the background and disable unwanted programs.
Disable Unnecessary Processes
Some background programs use CPU and RAM, which affects your game’s performance. Use the Task Manager (Ctrl + Shift + Esc) to close unnecessary tasks before starting the game.
- End resource-heavy processes like Google Chrome, Discord (if not using voice chat), and OneDrive.
- Use MSConfig (Windows + R → type “msconfig” → Enter) to disable non-essential startup programs.
Optimize Virtual Memory
If your computer has limited RAM, Windows uses a portion of your memory as “virtual memory.” Setting a custom page file size can improve stability:
- Go to Control Panel > Open System Setting > Advanced system settings.
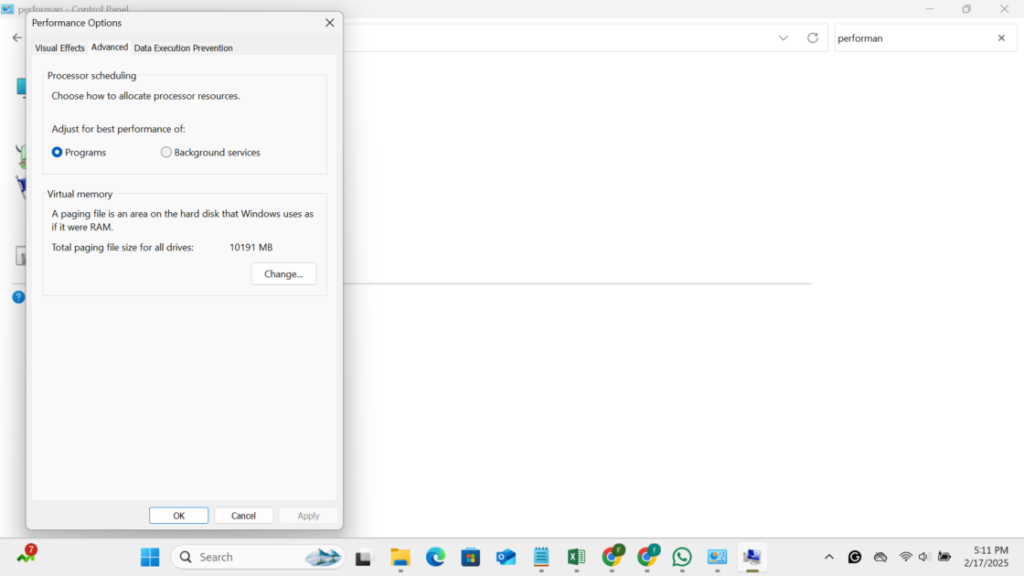
- Under “Performance,” click Settings > Advanced > Change Virtual Memory.
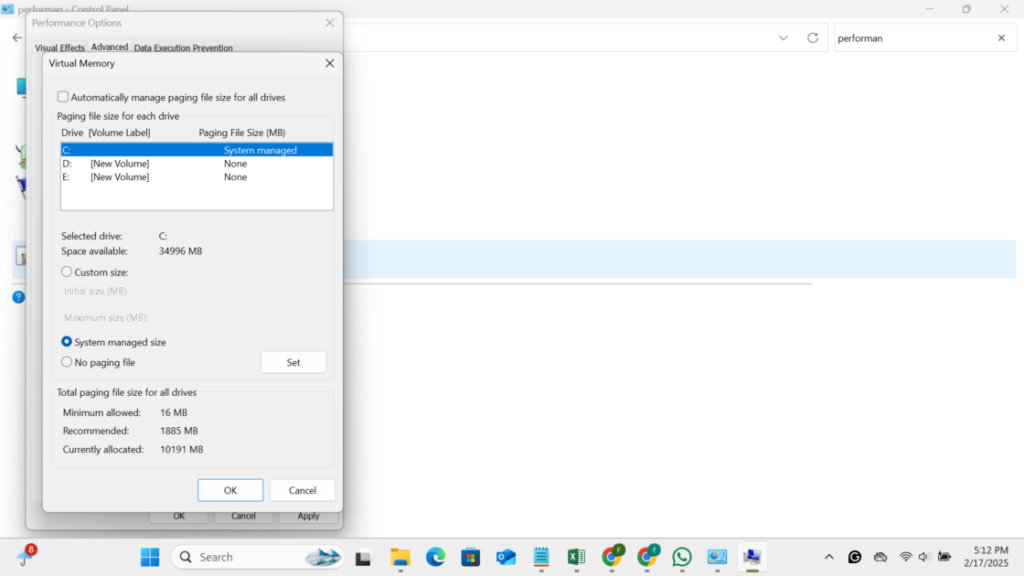
- Set Initial Size and Maximum Size to 1.5x to 2x your RAM (e.g., for 16GB RAM, set 24000MB-32000MB).
- Click OK and restart your PC.
Disable Fullscreen Optimizations & Enable High DPI Scaling
Some games run better when fullscreen optimizations are disabled:
- Right-click the game’s .exe file and select Properties.
- Under the Compatibility tab, check Disable fullscreen optimizations.
- Click Change high DPI settings and Override high DPI scaling behavior of applications.
Enable Hardware-Accelerated GPU Scheduling
If you have a modern GPU, enabling this feature can reduce latency and improve performance:
- Go to Settings > System > Display > Graphics settings.
- Turn on Hardware-accelerated GPU scheduling.
- Restart your PC for changes.
Graphics & Game Settings for Optimize PC
With powerful hardware, poorly optimized game settings can tank your FPS. Adjusting both in-game graphics settings and your GPU’s control panel can significantly improve performance without sacrificing too much visual quality.
Optimize In-Game Settings
Games have a variety of graphical settings that can be adjusted for performance and visual balance. Here are the steps to adjust:
- Resolution: Resolution: Lowering your resolution (e.g. from 1440p to 1080p) can increase FPS.
- Texture Quality: Medium settings often strike a good balance between performance and visuals.
- Shadows & Reflections: High quality shadows and reflections are resource intensive. Set them to medium or low for better FPS.
- Anti-Aliasing: If your FPS is struggling, reducing or turning off AA may help. For best results, try FXAA or SMAA.
- V-Sync: Disabling V-Sync can reduce input lag, but it can cause screen tearing. If you’re looking to test, consider enabling G-Sync (NVIDIA) or FreeSync (AMD).
- Field of View (FOV): A higher FOV increases your viewing volume but may slightly reduce performance. Adjust based on your preference.
Optimize GPU Control Panel Settings
Your GPU’s control panel offers additional settings that can enhance performance:
For NVIDIA Users (NVIDIA Control Panel → Manage 3D Settings)
- Power Management Mode: Set to “Prioritize maximum performance”.
- Low Latency Mode: Enable “Ultra” for low input lag in competitive games.
- Texture Filtering Quality: Set to “Performance”.
- Threaded Optimization: Enable this to allow the GPU to use multiple CPU threads.
For AMD Users (AMD Radeon Software → Graphics Settings)
- Radeon Anti-Lag: Enable for reduced input lag.
- Radeon Chill: Disable unless you need to save power.
- Texture Filtering Quality: Set to “Performance”.
- Surface Format Optimization: Enable for better FPS in older games.
Enable Hardware-Accelerated GPU Scheduling
On Windows 10/11, enabling Hardware-Accelerated GPU Scheduling can slightly improve performance:
- Go to Settings → System → Display
- Click Graphics Settings
- Toggle Hardware-Accelerated GPU Scheduling to On
- Restart your PC
Use Benchmarking Tools
To measure how your tweaks affect performance, use benchmarking tools like:
- MSI Afterburner + RivaTuner: Monitor FPS, temperatures, and CPU/GPU usage.
- 3DMark & Unigine Heaven: Test overall system performance.
Internet & Network Optimization
Online gaming requires a fast and stable internet connection. High ping, lag spikes, and packet loss can be detrimental to the gaming experience, no matter how powerful your PC is. How to optimize your network for smooth gameplay:
Reduce Latency & Ping
Ping is measured in milliseconds and determines how quickly your computer communicates with the game servers. How to reduce it:
- Use a wired connection: Ethernet is always more stable than Wi-Fi for gaming. You can connect your router to pc.
- Choose Game Servers Closer to You:Choosing a server in your area reduces the distance your data has to travel, reducing ping.
- Limit Other Devices on the Network: Streaming, downloading, and other devices using the internet can cause lag. Try gaming when network usage is low.
Optimize Router & Network Settings
Your router settings can impact gaming performance. Here’s how to tweak them:
- Enable QoS (Quality of Service): Most modern routers allow you to prioritize gaming traffic over other internet activities.
- Use 5GHz Wi-Fi: If you use a wireless connection, it provides faster speeds and lower latency than 2.4GHz.
- Restart your router regularly: A simple reboot can clear up network congestion.
Close Background Applications
Background apps using your internet can slow down your connection. To free up bandwidth:
- Turn off streaming services (Netflix, YouTube, Twitch, etc.) when gaming.
- Disable automatic downloads on Steam, Windows Updates, or other software.
- Use Task Manager to kill unnecessary background processes.
Consider a Gaming VPN
If you’re experiencing high ping or server lag, a gaming VPN can help by routing traffic more efficiently. However, only use a VPN if it improves your connection, as some can actually slow it down.
Monitor Your Internet Speed
- Use speed test tools like Speedtest.net to check your ping, download, and upload speeds.
- If speeds are too slow, consider upgrading your internet plan or switching to a better ISP.
Frequently Asked Questions
How can I increase FPS without upgrading hardware?
You can boost FPS by lowering in-game graphics settings, updating GPU drivers, enabling Windows Game Mode, and closing unnecessary background processes.
Is overclocking safe for my CPU and GPU?
Yes, as long as you do it carefully. Use software like MSI Afterburner (GPU) or Ryzen Master (CPU), and monitor temperatures to prevent overheating.
Why is my internet slow when gaming online?
High ping and lag can be caused by network congestion, background downloads, or weak Wi-Fi signals. Using an Ethernet cable, enabling QoS on your router, and closing background apps can help.
Do SSDs improve gaming performance?
SSDs won’t increase FPS, but they reduce load times and make your system more responsive, which improves the overall gaming experience.
What’s the best RAM size for gaming?
For modern games, 16GB of RAM is recommended. Some high-end titles may benefit from 32GB, but 8GB is usually insufficient for smooth gameplay.
Conclusion
There’s no need to worry about optimizing your PC for gaming. You can improve your gaming experience by upgrading your hardware, tweaking your software settings, and fixing your network. Whether you’re aiming for higher FPS, less lag, or faster load times, following these steps will help you get the most out of your system. Before upgrading your hardware, start with the simplest fixes, like updating drivers and adjusting game settings. Every small improvement adds up to a smoother, more refined gaming experience. Now, put these tips into practice and enjoy lag-free gaming.








