If you want to connect Xbox controller to PC, it’s easy as pie. This interface ensures smooth interaction between the game and Microsoft devices, making the configuration of buttons seamless. Whether using the latest generation like the Series X or older models like the Xbox One and 360, there are three different connection types to choose from.
The fastest and most powerful Xbox model, the Series X, comes with a corresponding Wireless controller, which is ideally suited for gaming on a PC. You can quickly pair it using three different methods. Older models like the Xbox One controller work well, but the Xbox 360 controller has a drawback—it lacks Bluetooth due to its transmission method.
To introduce an Xbox controller to your PC, knowing the different connection types helps. With a shared ecosystem and optimally coordinated hardware, setup is simple and smooth. Whether using a Wireless option or a wired method, there’s a way to get started effortlessly.
Steps to Connect Xbox Controller on PC
To connect Xbox Controller on PC you can follow these steps:
How to Connect via Integrated Wireless Adapter
Setting Up Your Xbox Controller Wirelessly
If you want to start the connection between your Xbox controller and PC, follow these simple steps. The process is straightforward and takes just a few moments.
- Pressing and holding the Xbox button on the controller for about three seconds will turn it on. You will see the button flashes at this point.
- Press the pairing button on the controller until the light flashes faster. This signals that it is ready to connect.
- On your PC, open Settings and go to Devices.
- Add the Xbox controller by selecting Bluetooth and other devices. Click the plus symbol to continue.
- Choose the third selection option called “All others”, then pick the connection method named “Xbox controller with wireless adapter.”
- In the next step, select the controller you want to connect, such as an example of an Xbox 360 controller.
- Once the connection is successfully established, the Xbox button will remain light and stay on continuously.
How to Connect Xbox Controller via Bluetooth

Simple Steps to Pair Your Xbox Controller Wirelessly
If you want to play games on your PC without any wires, connecting an Xbox controller via Bluetooth is a great option. Many of the newer controllers, like those from the Xbox One and Series X, can be paired with a computer easily. However, not all controllers are compatible—for example, Xbox 360 controllers do not have Bluetooth support. To check if your controller works with Bluetooth, look at its description and features. A key indication of capability is the texture of the surface—on compatible models, the plastic around the Xbox button is part of the same shell.
Follow these steps to pair your Xbox controller with your PC via Bluetooth:
- Enable Bluetooth on your computer by going to Settings > Devices.
- Turn on the controller by pressing the Xbox button.
- Press and hold the pairing button for three seconds until the Xbox button starts flashing quickly.
- In the Bluetooth settings, click the plus sign and select Bluetooth as the pairing option.
- Your PC will search for a compatible device. Once found, confirm the pairing.
- When the connection is ready, the controller stays solidly lit, and you can start using it.
With this presented method, you can use your Xbox controller to play games from various platforms, including Steam and the Epic Games Store. Microsoft also provides access to an extensive library through xCloud and Xbox Cloud Gaming, allowing you to enjoy a seamless gaming experience across devices.
How to Connect Controller via USB Port

A Quick and Simple Way to Connect
The easiest way to connect an Xbox controller to a PC is by using the included USB cable. This connection is reliable and requires no extra setup. The process works exactly like connecting a controller to an Xbox console—just plug the USB cable into the socket on the controller and insert the other end into a suitable port on your computer.
Once connected, the Windows operating system will automatically perform the pairing with the newly connected hardware. The process depends on the Windows version:
- On Windows 8.1 and older versions, the necessary drivers are required, but they are downloaded and installed automatically.
- For newer versions, the process is carried out without any manual steps, making it even smoother.
This method is perfect for those who prefer a wired connection for a stable gaming experience.
Troubleshooting Common Issues
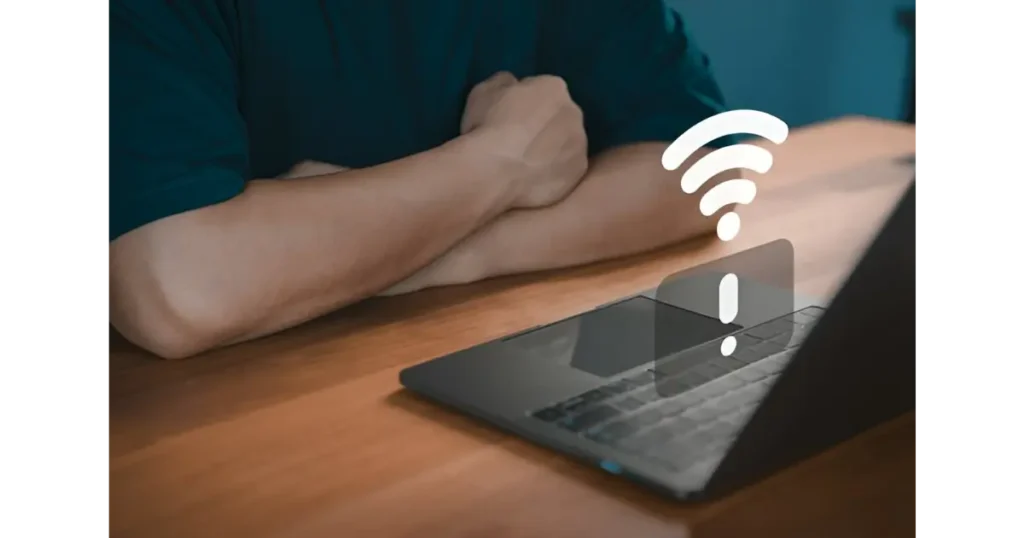
Even though connecting an Xbox controller to a PC is usually seamless, you might run into some issues. Here’s how to fix the most common problems:
Controller Not Detected by PC
Check the Connection Type:
- If using a USB cable, try a different port or cable.
- If using Bluetooth, ensure your PC has Bluetooth 4.0 or higher.
- If using the Xbox Wireless Adapter, check if drivers are installed.
Manually Install Drivers:
- Open Device Manager (Press Win + X, then select Device Manager).
- Look for “Xbox Peripherals” under Human Interface Devices.
- Right-click and update the driver.
Restart Your PC:
- A simple restart can fix unrecognized devices.
Bluetooth Connection Issues
Ensure Your Controller Supports Bluetooth
- Xbox One controllers without a plastic ridge around the Xbox button support Bluetooth.
- Xbox Series X/S controllers have built-in Bluetooth support.
Re-Pair the Controller
- Go to Settings > Bluetooth & Devices > Remove Device and reconnect it.
Check for Interference
- Other wireless devices (Wi-Fi routers, headsets) might interfere.
- Move closer to your PC and try again.
Controller Keeps Disconnecting
Replace or Recharge Batteries
- If using a wireless controller, weak batteries can cause disconnects.
- Recharge or replace them.
Turn Off Power Saving for Bluetooth
- Open Device Manager > Find your Bluetooth adapter.
- Right-click > Properties > Power Management > Uncheck “Allow the computer to turn off this device.”
Conclusion
Connecting an Xbox controller to your PC is simple, whether via USB, Bluetooth, or the Xbox Wireless Adapter. By following the right setup steps and troubleshooting common issues like connectivity problems or button mapping errors, you can ensure a smooth gaming experience. Keeping your controller updated through the Xbox Accessories app and checking for driver updates can help avoid most issues. Now that your controller is ready, dive into your favorite games and enjoy seamless gameplay! If you have any questions, feel free to drop a comment below.








