If your PS5 is running low on storage and you’re looking to manage your downloadable content (DLC) and add-ons, additional game expansions, such as additional missions, skins, and content packs, can take up a lot of your console’s storage. In this guide, we’ll show you how to delete DLC or add-ons on your PS5. This will free up space on your console for installing new games and updates. Read on to learn how to keep your console performing at its best.
What is DLC or Add-Ons?
Downloadable Content (DLC) and add-ons are additional pieces of content that can add a challenge to your gaming experience. They are usually released by game developers after the main game launches.. DLCs and add-ons can include a wide variety of content, such as:
- New Levels or Missions: Additional stories, challenges, or gameplay that expands the world of the original game.
- Character Skins and Customizations: New appearances for characters, vehicles, or in-game objects.
- Expansion Packs: Major content updates that add entirely new areas, gameplay mechanics, or story arcs.
- Seasonal Content: Limited-time events, themed updates, or bonus content tied to specific holidays or celebrations.
Why It’s Important to Manage DLC and Add-Ons
Over time, DLC and add-ons can use up a significant amount of storage on your PS5. Managing them effectively is important for many reasons:
- Storage Space: The more DLC and add-ons you collect, the more storage they will use. With games themselves taking up a lot of storage space, it’s important to periodically review and remove any unused or unnecessary DLC to keep your system running smoothly.
- Game Performance: Too many unused DLCs or add-ons can affect your console’s performance. If unwanted content is deleted, you may notice a faster, more responsive gaming experience.
- Organization: Keeping only the essential DLC or add-ons that you currently use helps maintain an organized and manageable game library. It lets you focus on what you enjoy most without being overwhelmed by the clutter.
How to Check the Available Storage on PS5
Before you start deleting DLC or add-ons, it’s important to know how much storage is available on your PS5. By checking the available storage, you can better understand how much space your games and their additional content are using. Here’s a step-by-step guide on how to check storage on your PS5:
Process to Check Available Storage:
1. Go to the PS5 Home Screen
Turn on the PS5 and go to the home screen where you view your games and media.
2. Open the Settings Menu
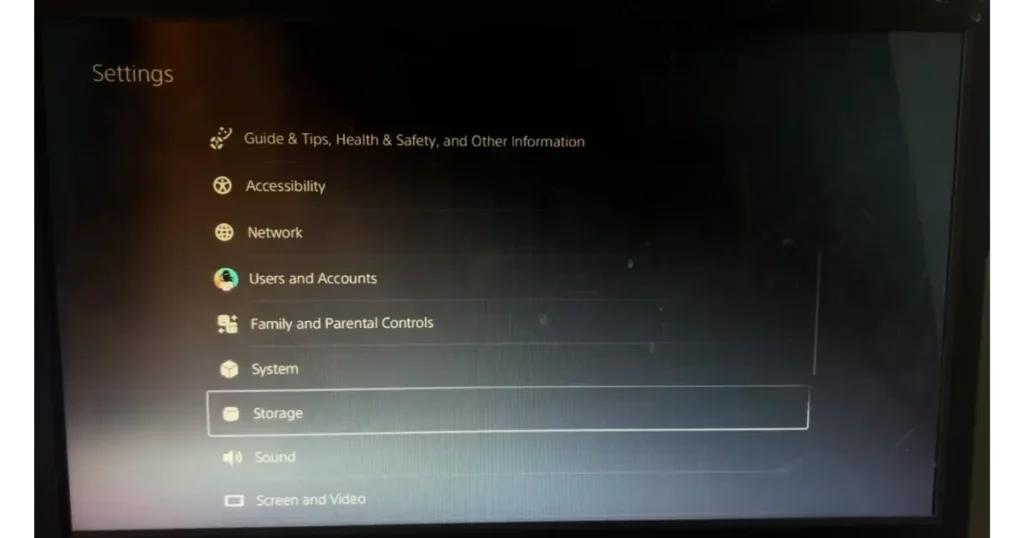
From the home screen, scroll to the top right and select the Settings icon.
3. Select Storage
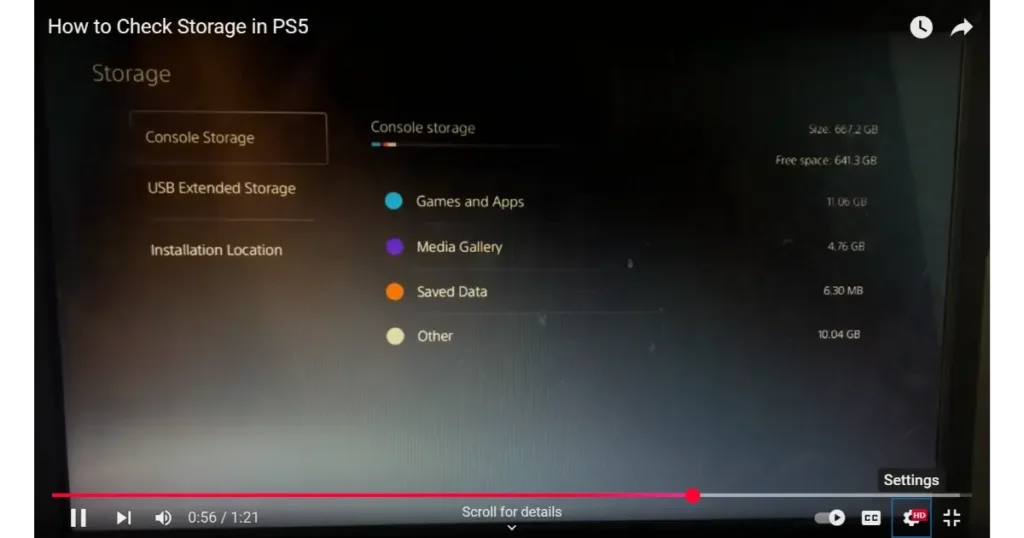
In the Settings menu, scroll down and select Storage from the list of options.
4. View Storage Breakdown
Once you’re in the Storage section, you’ll see a breakdown of your PS5’s storage. This includes:
- Games and Apps: Shows the total space used by your games, DLCs, and apps.
- Saved Data: Displays the amount of space used by your saved game data.
- Media Gallery: Shows space used by images, videos, and screenshots.
- System Software: Displays how much storage the PS5 system itself is using.
5. See How Much Space is Left
At the top of the Storage screen, you’ll see how much free space is available and how much has been used. This will let you know if you need to delete anything to free up more space.
How to Delete DLC or Add-Ons on PS5
Deleting DLC or add-ons from your PS5 is a fairly straightforward process, and it can help you free up storage space on your console. Follow these simple steps to remove unwanted DLC or add-ons:
Step-by-Step Process
- Go to the PS5 home screen.
- Go to “Settings”
- Select “Storage”
- Select “Games & Apps”
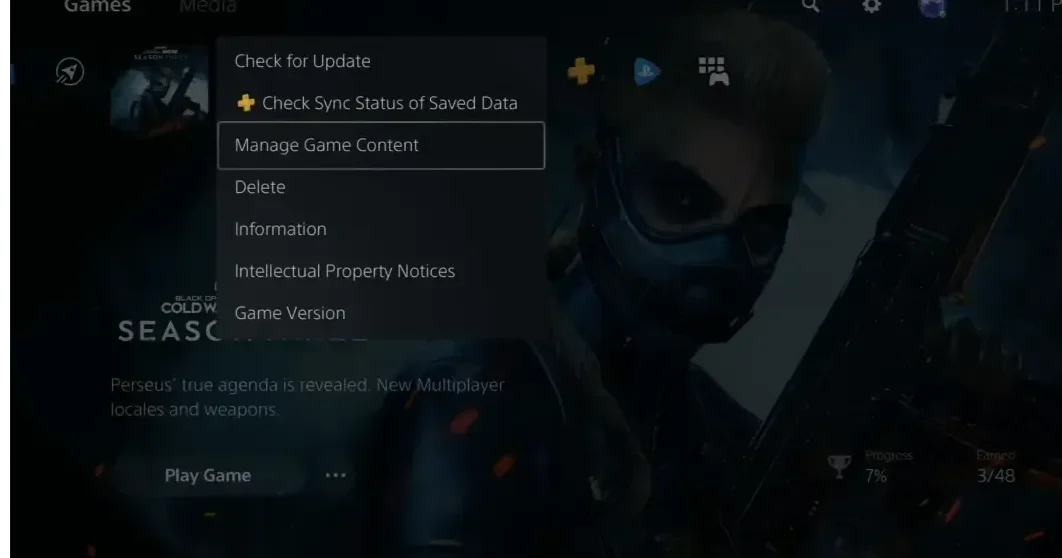
- Select the game with DLC or Add-ons installed.
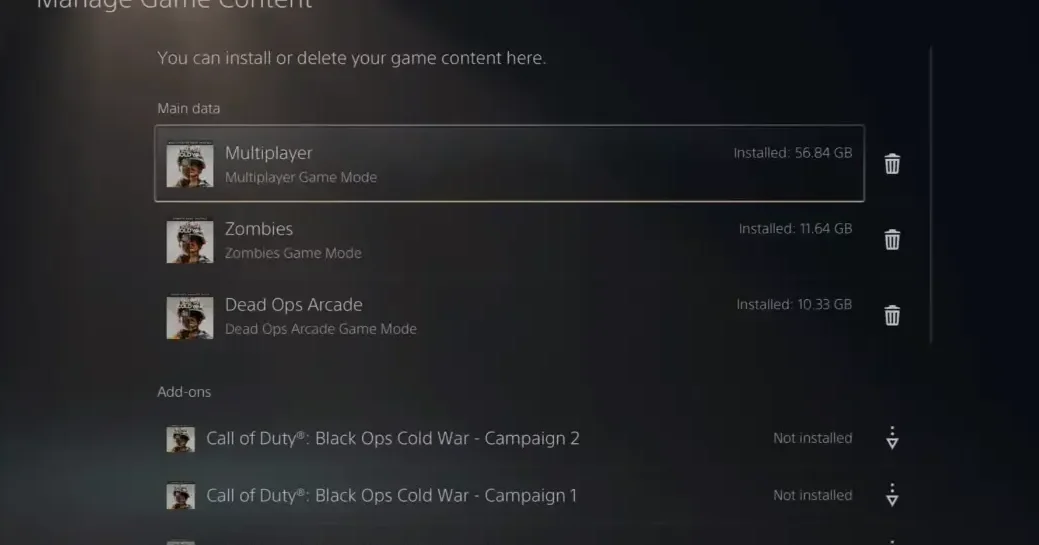
- Find and select the DLC/Add-on to delete.
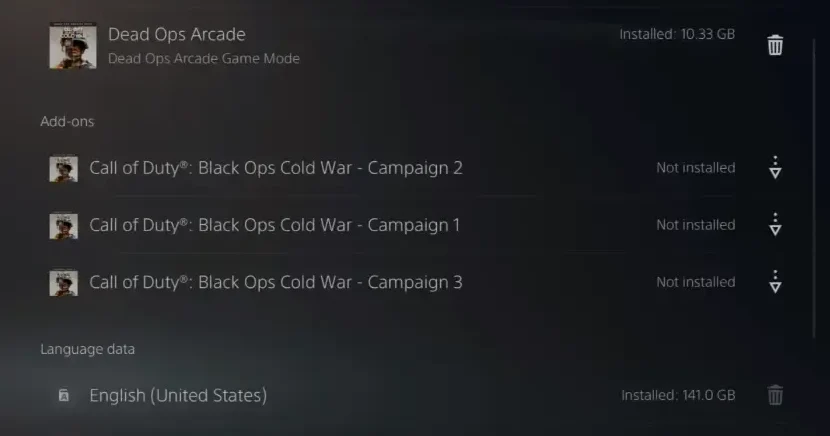
- Confirm the deletion.
- Wait for the process to complete.
Alternative Ways to Remove DLC or Add-Ons
While the most common way to manage your DLC or add-ons is through the settings menu, there are a few alternative ways you can remove content from your PS5. If you’re looking for a different way to manage your storage, these methods might be helpful.
Through the Game Library
- Accessing your game library
- Managing DLC
Using the PlayStation Store
- Open the PlayStation Store.
- Manage your DLC/Add-ons.
Using the Game’s In-Game Menu (For Certain Games)
- Launch the game with the DLC or add-on installed.
- Go to the game’s Settings or Options menu.
- Look for a section related to Downloadable Content, Add-ons, or Content Management.
- In some games, you’ll see an option to disable or uninstall specific DLC or add-ons directly from this menu.
- Follow the prompts to remove or disable unwanted content.
Additional Troubleshooting
There are some common issues that you may encounter. In this section, we will address some of these issues and provide solutions to help you resolve them quickly.
DLC or Add-On Not Appearing in the List
Sometimes, DLC or add-ons may not appear in the list of installed content under a game in the “Games & Apps” section of your PS5 storage. This can happen if the DLC is not installed or synced properly.
Solution:
- Make sure your PS5 is connected to the internet and you’re logged in to the correct PlayStation account.
- Restart your PS5 and check the list again.
- If the DLC is still missing, go to the PlayStation Store and check your library or the game’s specific page to see if the content is available for re-download.
- Make sure the DLC was actually downloaded, as some add-ons may only appear after they’ve been installed, not purchased.
DLC Won’t Delete or Uninstall Properly
If the DLC or add-on fails to delete, there may be a problem with your system software or an issue during the uninstall process.
Solution:
- Try restarting your PS5 and deleting the DLC again from the “Games & Apps” section.
- If that doesn’t work, perform a power cycle on your PS5 by completely turning it off and unplugging it for a few minutes. This may clear any minor software glitches.
- After restarting, go back to “Storage,” select the game, and try deleting the DLC again.
- If the issue persists, check for system software updates. Go to Settings > System > System Software > System Software Update and make sure you’re running the latest version of the PS5 software.
Error Messages During Deletion
You may encounter error messages such as “Unable to delete DLC” or “Error deleting add-on.” This could be due to a system error, incomplete download, or PlayStation Store issues.
Solution:
- First, try restarting your PS5 and trying to delete again.
- If the error persists, go to Settings > System > Console Information and check for any available updates. Make sure your system software is up to date, as updates often fix bugs and system errors.
- If the PS5 can’t verify the download status, this may cause issues when trying to delete the DLC. Make sure you’re connected to a stable network.
- If you’re still unable to delete the DLC or add-on, you may need to contact PlayStation Support for further assistance.
How to Redownload DLC/Add-Ons on PS5
Sometimes, you may want to temporarily delete DLC or add-ons to free up space, only to later realize that you want to download them again. Thankfully, the process of reinstalling deleted content is simple and can be done directly from your PS5 or through the PlayStation Store. Here’s how to do it:
Redownloading DLC/Add-Ons from the Game Library
- Go to the Home Screen: From the PS5 home screen, navigate to the Game Library.
- Find the Game: Scroll through your game library and select the game you want to add DLC or add-ons to. If you’ve previously downloaded the content, it should appear in the game’s information screen.
- Manage Game Content: Once you’ve selected a game, press the Options button on your controller (the button with three horizontal lines) to open the menu.
- Select ‘Manage Game Content’: From the options that appear, select Manage Game Content. Here you will see a list of downloadable content associated with the game.
- Reinstall DLC/Add-ons: Browse through the list of DLC or Add-ons that were previously deleted. Simply select the ones you want to re-download and press Download.
- Wait for the download: The DLC or add-on will begin downloading and installing. Once it’s complete, it will be ready to use in your game.
FAQ
Can I delete DLC without affecting my main game?
Yes, deleting DLC or add-ons will not affect the main game itself. You can remove additional content such as skins, missions, or expansions without deleting the main game, and you can download it again later if needed.
What happens if I delete an add-on?
Deleting an add-on removes it from your PS5, freeing up storage space. However, any progress or data associated with that content may be lost if it is not backed up. You can always reinstall it without having to purchase it again.
Do I need to repurchase DLC if I delete it?
No, as long as the DLC has been purchased and downloaded to your account, you can redownload it for free from your library or the PlayStation Store. Deleted content does not need to be repurchased.
How do I know which DLC or add-ons are taking up the most space on my PS5?
To check which DLC or add-ons are using the most space, go to Settings > Storage > Games & Apps. From there, you can see a list of installed games and content. You can select any game to manage or delete its add-ons based on space usage.
Can I delete DLC or add-ons remotely from my PS5?
Yes, you can delete DLC or add-ons remotely using the PlayStation app on your phone or via the PlayStation website. Simply log in to your account, access your library, and manage your content remotely.Can I delete DLC or add-ons remotely from my PS5?
Conclusion
Managing your storage is an essential part of keeping your PS5 running smoothly, and deleting unnecessary DLC or add-ons is an easy way to free up space for new games and updates. Whether you choose to remove content temporarily or permanently, the process is simple and can be done directly from your PS5 or the PlayStation Store. With this guide, you now know how to delete and re-download DLC or add-ons whenever needed, giving you complete control over your gaming experience. Be sure to check your storage regularly to optimize your console’s performance and ensure you never run out of space for your favorite games and content.








