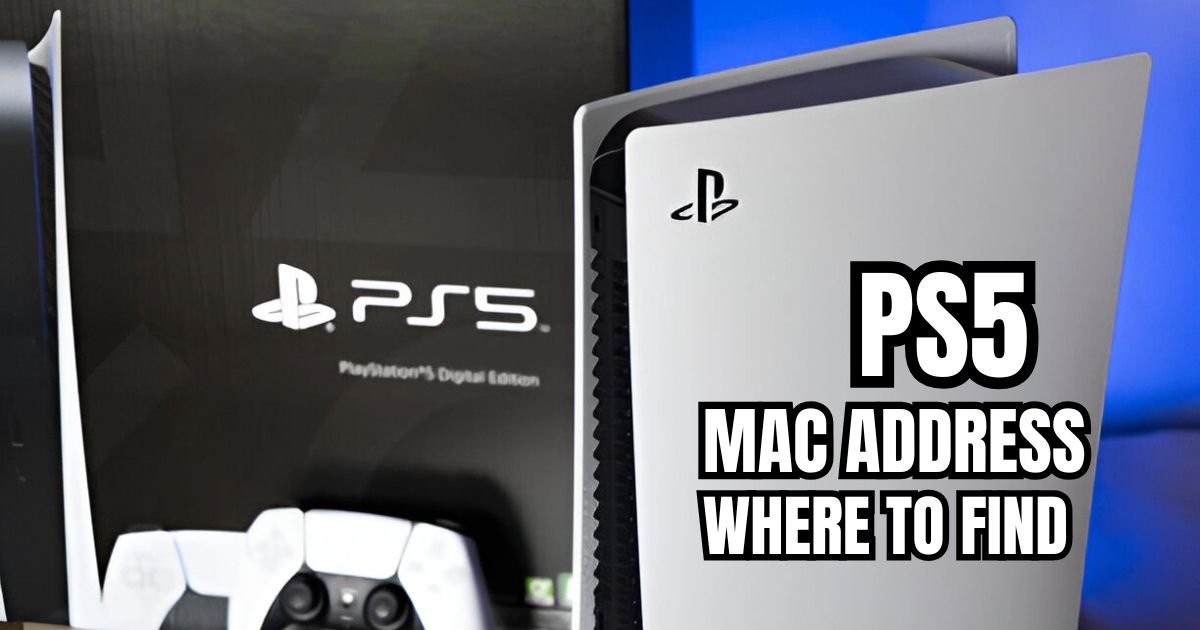In today’s modern era, the PS5 is designed with high-speed Wi-Fi and gigabit ethernet ports. Games are now digital copies, and updates allow us to add new content and fix bugs. Well, the PS5 should work fine instead of a box, but we may need networking in some places.
When you set up a new device and it is already working with an existing network, the MAC address is a trick you can use. Let’s find out how you can find the MAC address on your console.
How You Can Find the MAC Address on PS5
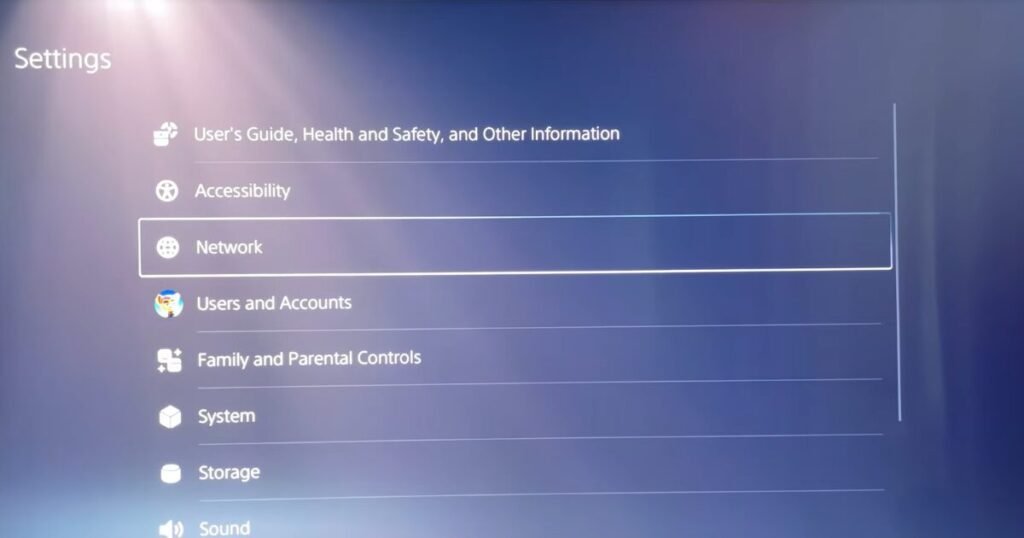
Many people will know what IP addresses are and what they are used for, but very few people will know about MAC Address (Media Access Control), which you can find in the same menu. Every device connected to the Internet has an identification code and the MAC address is a hexadecimal number consisting of 12 digits.
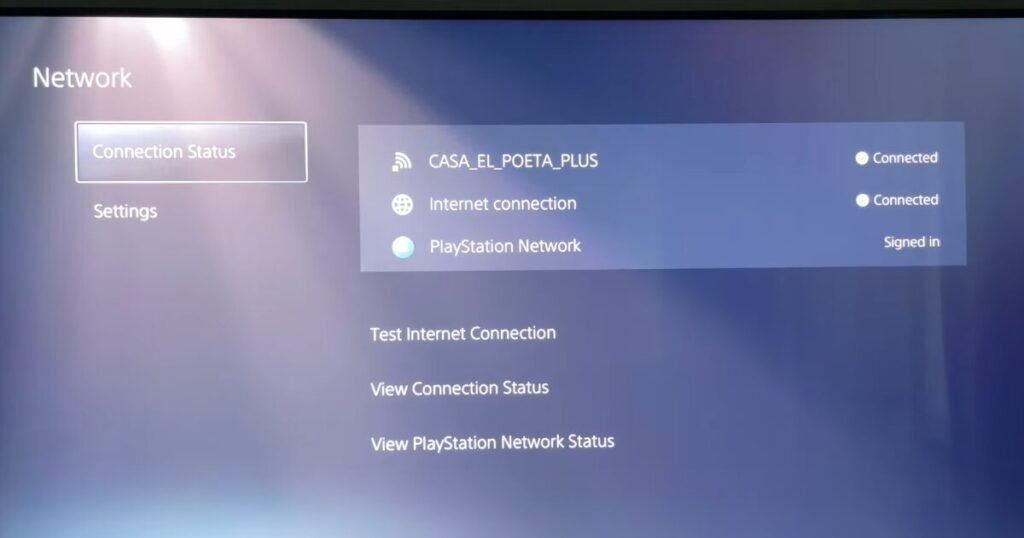
Most home Wi-Fi networks are set up to allow multiple devices to be hosted without any restrictions. If you’re at the office, you can manually whitelist your PS5’s MAC address and connect it to the internet. But the question is, how do you get the information you need from your console:
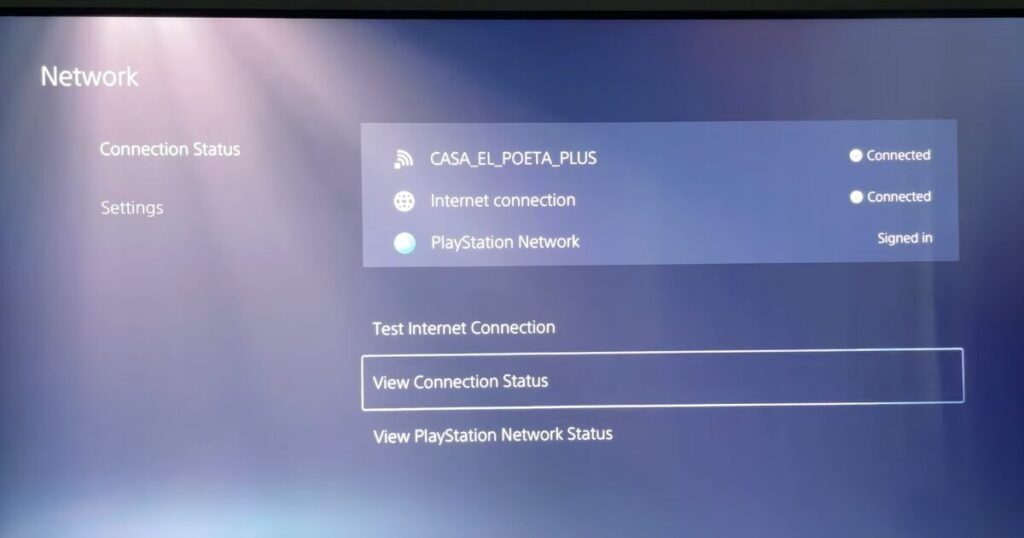
Method:
- Go to the main menu on your PS5.
- With the avatar, access the settings cog icon at the top of the screen using the controller.
- Go to the settings menu, go to System > System Software > Console Information.
- Scroll down, and you should find the MAC address for both LAN and Wi-Fi connections.
Troubleshooting Network Issues on Your PS5
Even if your internet connection is strong, you may still face the problem of poor internet connection. So, you can use these solutions to solve this problem:
Check for MAC Address Filtering Issues
Some routers have MAC address filtering enabled, which can prevent your PS5 from connecting. How to fix:
- Log into your router’s settings.
- Look for the MAC address filtering option.
- Add your PS5’s MAC address to the allowed list or disable filtering completely.
Restart Your Network Equipment
A simple restart often fixes connectivity issues:
- Turn off your PS5, router, and modem.
- Unplug them for about 30 seconds.
- Plug them back in and turn them on in this order: Modem → Router → PS5.
Use a Wired Connection for Stability
If Wi-Fi is not reliable try a wired connection:
- Usean Ethernet cable from your router to your PS5.
- Go to Settings → Network → Set up Internet connection and select Wired LAN.
- Test the connection to see if it improves.
Update PS5 System Software
An outdated system can cause network problems. To update manually:
- Connect your PS5 to the internet.
- Go to Settings → System → System Software → System Software Update & Settings.
- Select Update System Software and follow the steps.
Conclusion
Finding your PS5’s MAC address is essential for troubleshooting network issues, establishing a secure connection, or fixing connectivity issues. By following the mentioned steps, you can easily find it and ensure that your console stays connected. If you’re facing network issues, there are simple fixes like restarting your router or switching to a wired connection. For persistent issues, checking MAC address filtering or rebuilding the PS5 database can help. With these troubleshooting steps, you’ll keep your gaming experience smooth and lag-free.